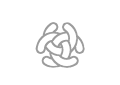Formatting Text
Wiki Basic - Create Page - Format Page - Format Text - Format Code - Links - Image - Table - Folder Tree - Menu - Downloads - Project - Administration
Text
Simple editing is one of the major benefits of using a wiki. Users can edit pages without knowing HTML, and still use many formatting features of HTML. Mediawiki define a set of formatting rules to convert plain text into HTML. But it also allow some HTML "tags", like <b>, <i>, <br> and <pre> within a page. This page is an overview of the MediaWiki text formatting rules.
Italic
''text'' will generate italic text. Set 2 ' before and after text.
Unit is at ''Latitude'' = "67.553955", ''Longitude'' = "17.347139"
Html based formatting.
Unit is at <i>Latitude</i> = "67.553955", <i>Longitude</i> = "17.347139"
The above code produces the following result on the page:
Unit is at Latitude = "67.553955" Longitude = "17.347139"
Bold
'''text''' will generate bold text. Set 3 ' before and after text.
Unit is at '''Latitude''' = "67.553955", '''Longitude''' = "17.347139"
Html based formatting.
Unit is at <b>Latitude</b> = "67.553955", <b>Longitude</b> = "17.347139"
The above code produces the following result on the page:
Unit is at Latitude = "67.553955" Longitude = "17.347139"
Bold and italic
'''''text''''' will generate bold and italic text. Set 5 ' before and after text.
Unit is at '''''Latitude''''' = "67.553955", '''''Longitude''''' = "17.347139"
Html based formatting.
Unit is at <b><i>Latitude</i></b> = "67.553955", <b><i>Longitude</i></b> = "17.347139"
The above code produces the following result on the page:
Unit is at Latitude = "67.553955" Longitude = "17.347139"
Underline
<u>text</u> will generate underline text.
Unit is at <u>Latitude</u> = "67.553955", <u>Longitude</u> = "17.347139"
The above code produces the following result on the page:
Unit is at Latitude = "67.553955", Longitude = "17.347139"
Superscripts and subscripts
<sup> and <sub> will generate superscripts and subscripts.
C<sup>3</sup>, H<sub>2</sub>O
The above code produces the following result on the page:
C3, H2O
Color
Color can be defined using hexadecimal color code definition "#FFFFFF".
The "#FFFFFF" format describes the Red, Green, Blue values 0-255 (00-FF), #(Red)(Grean)(Blue)
Set text color by using <span style="color:#FF0000"> This text will be red </span>
Set background color by using <span style="background:green"> This text will be on a green background </span>
Set both by using
<span style="color:#FFFF00; background:#00C000">
This text will be yellow and on a green background
</span>
Good Colors
Soft green background
Is generated with the following code:
<span style="background:#ddffdd">Soft green background</span>
Soft red background
Is generated with the following code:
<span style="background:#ffdddd">Soft red background</span>
Soft blue background
Is generated with the following code:
<span style="background:#c0e0f0">Soft blue background</span>
For more information see standard colors and palets:
Headings and Lists
Headings
Headings are delimited by 1-6 equal signs (=). They basically correspond to HTML's <h1> through <h6> tags. Size 1 headings are reserved for page titles, and should not be used on any article or talk page.
= Headline size 1 = == Headline size 2 == === Headline size 3 === ==== Headline size 4 ==== ===== Headline size 5 ===== ====== Headline size 6 ======
Lists
Bullet lists
A line starting with * will generate a bullet list item.
* Text for a bulleted list item. ** Text for second-level list. *** Text for third level, etc.
The above text produces the following result on the page:
- Text for a bulleted list item.
- Text for second-level list.
- Text for third level, etc.
- Text for second-level list.
Numbered lists
A line starting with # will generate a numbered list item.
- Text for a numbered list item.
- Text for second-level list.
- Text for third level, etc.
- Another Text for the third level.
- Another Text for the second level.
- Another Text for the second level.
- Text for second-level list.
The above text is produces by the following text:
# Text for a numbered list item. ## Text for second-level list. ### Text for third level, etc. ### Another Text for the third level. ## Another Text for the second level. ## Another Text for the second level.
It is possible to insert extra lines with no number with the command #:.
- Starta computer that contain GitLab server.
- Open putty ssh terminal: 192.168.1.244 : Mifslan
- Stop Apache server that are running on the server.
sudo service apache2 stop
- Surf to GitLab server.
The above text is produces by the following text:
# Starta computer that contain GitLab server. # Open putty ssh terminal: 192.168.1.244 : Mifslan # Stop Apache server that are running on the server.<br> #:<code>sudo service apache2 stop</code><br> # Surf to GitLab server.<br> #: http://192.168.1.244/gitlab/
Indent
A line starting with : will generate a indent.
: Single indent :: Double indent ::::: Multiple indent
The above text produces the following result on the page:
- Single indent
- Double indent
- Multiple indent
- Double indent
Definition
A line starting with ; will generate a definition.
;item 1 : definition 1 ;item 2 : definition 2-1 : definition 2-2
The above text produces the following result on the page:
- item 1
- definition 1
- item 2
- definition 2-1
- definition 2-2
Text Box
Info Text Box
You can launch a terminal window by pressing Ctrl+Alt+T
Is generated with the following code:
<blockquote style="background-color:#e4f4ff; border: solid thin #99ccdd; font-size: 13px; color:000000;">
<br>
 You can launch a terminal window by pressing Ctrl+Alt+T
</blockquote>
You can launch a terminal window by pressing Ctrl+Alt+T
Is generated with the following code:
<blockquote style="background-color:#ddffdd; border: solid thin #aaddaa; font-size: 13px; color:000000;">
<br>
 You can launch a terminal window by pressing Ctrl+Alt+T
</blockquote>Warning Text Box
To connect to the server you need to set the correct IP adress.
Is generated with the following code:
<blockquote style="background-color:#ffdddd; border: solid thin #ddaaaa; font-size: 13px; color:000000;">
<br>
 To connect to the server you need to set the correct IP adress.
</blockquote>Simple Horizontal Menu
You can create a simple horizontal menu at any location on a page.
Example:
Wiki Basic - Create Page - Format Page - Format Text - Format Code - Links - Image - Table - Folder Tree - Menu - Downloads - Project - Administration
This menue is created with the following code:
<blockquote style="background-color:#fafafa; border: solid thin #dddddd; font-size: 13px; color:000000;">
<br>
 [[C3Fire:Config/Install/Windows/Install_Server|Server Installation]] -
[[C3Fire:Config/Install/Windows/Config_Server|Server Configuration]] -
[[C3Fire:Config/Install/Windows/Install_Client|Client Installation]] -
[[C3Fire:Config/Install/Windows/Config_Client|Client Configuration]] -
[[C3Fire:Config/Install/Windows/Start|Test System]] -
[[C3Fire:Config/Install/Windows/System_Help|System Help]] -
[[C3Fire:Config/Install/Windows/Troubleshooting|Troubleshooting]]
</blockquote>HTML Codes
| | Non breaking space |
|   | Wide space, roughly two regular spaces |
|   | Very wide space, typically as much as four real spaces |
|   | Narrow space, even more narrow than a regular space. |
| & | & |
see more at : http://www.ascii.cl/htmlcodes.htm
References
https://meta.wikimedia.org/wiki/Help:HTML_in_wikitext
https://en.wikipedia.org/wiki/HTML_element#code
https://en.wikibooks.org/wiki/MediaWiki_User_Guide/Text_Formatting
https://www.mediawiki.org/wiki/Help:Formatting
https://en.wikipedia.org/wiki/Help:Wiki_markup
https://www.mediawiki.org/wiki/Extension:SyntaxHighlight
Wiki Basic - Create Page - Format Page - Format Text - Format Code - Links - Image - Table - Folder Tree - Menu - Downloads - Project - Administration