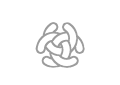Difference between revisions of "C3Fire:Doc/Analysis/Analyse Tool"
| Line 129: | Line 129: | ||
To activate calculation step 1 set the following configuration to true. <br> | To activate calculation step 1 set the following configuration to true. <br> | ||
| + | <syntaxhighlight lang="xml"> | ||
| + | ... | ||
<FireCount | <FireCount | ||
ProcessThis = "True" /> | ProcessThis = "True" /> | ||
| Line 138: | Line 140: | ||
ProcessThis = "True" | ProcessThis = "True" | ||
UseSendToAll = "True" /> | UseSendToAll = "True" /> | ||
| − | + | <syntaxhighlight> | |
Make sure that the other steps are set to false.<br> | Make sure that the other steps are set to false.<br> | ||
Revision as of 11:33, 13 March 2024
Start Analyse Tool
To start the analysis tool do the following.
Start a C3Fire Server and a C3Fire Client.
In the C3Fire Client head menu select Tools -> Analysis
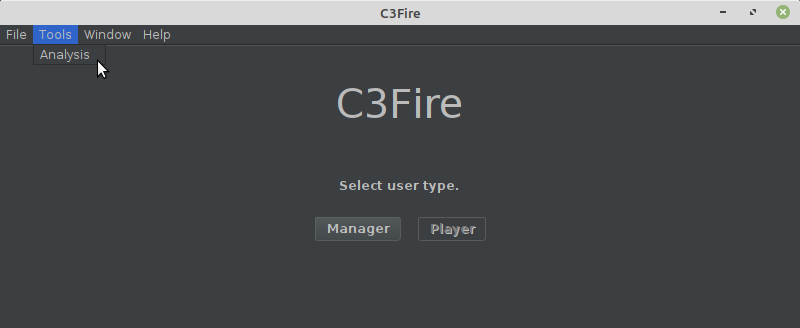
Figure 4: Start analysis tools.
In the Analysis window head menu select Tools -> Log
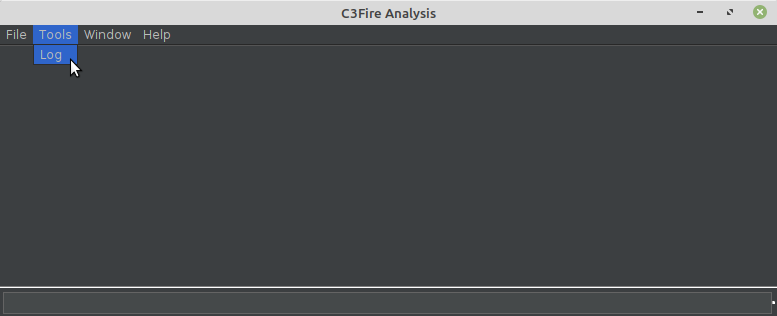
Figure 5: Start log analysis tools.
ProcessWindow
Befor starting processing the log files, start a process window.
In the Analysis window head menu select Window -> Process Window
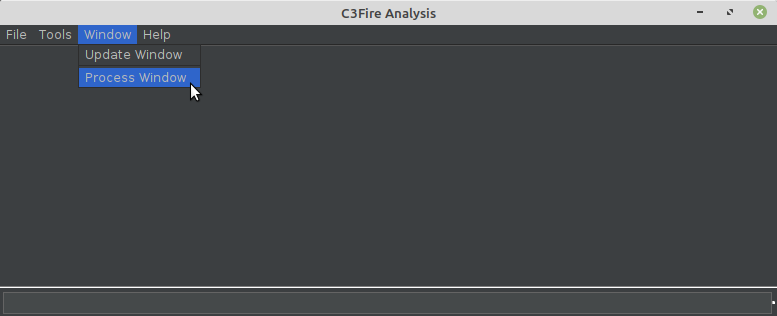
Figure 6: Start Process Window.
The process window look like this and will display info about the log file processing.
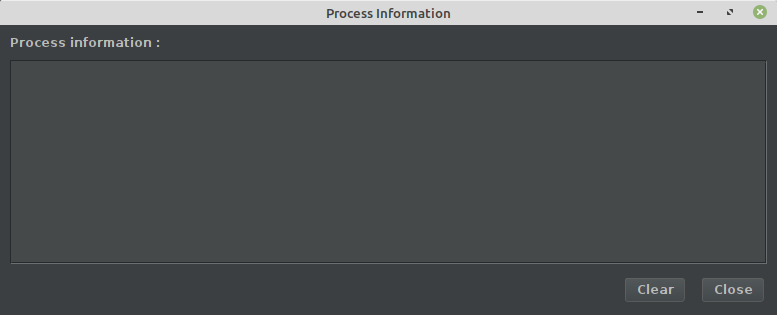
Figure 7: The Process Window.
If something goes wrong while processing the log file the background in the process window will turn red.
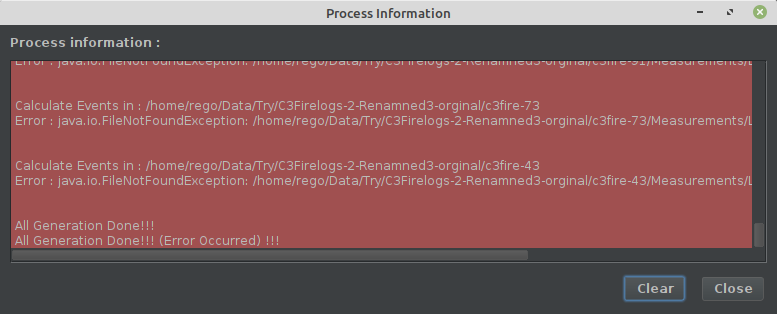
Figure 8: Error while doing some log file processing.
Version Update
In Version Update the log files are updated to latest log file version. Logfiles with missing end are also fixed.
Usage
|
Step 1 |
Select the directory with all logfiles that you want to update. |
|
Step 2 |
Press the 'Update Log Files' button. |
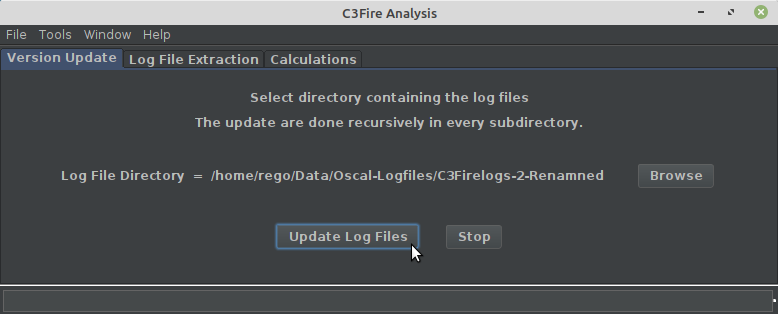
Figure 9: Start Version Update.
When the update are done the process window should display the following.
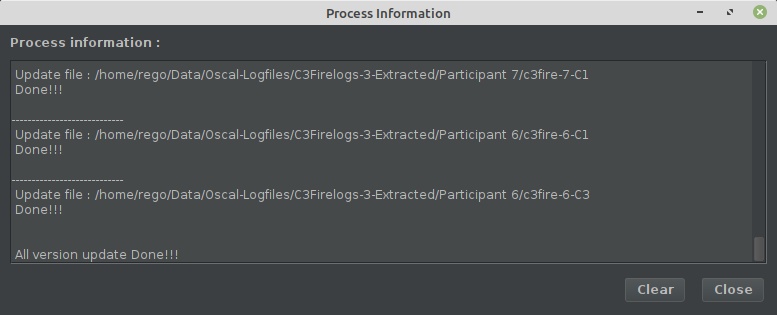
Figure 10: Version Update done.
Log File Extraction
The main session log file generated by the C3Fire system is one large file containing all types of events. All events have an event number, which make them unique, and they are sorted after time and the event number. This makes it difficult to find the evaluation of a single event type.
The Log File Extraction generates a new log file for every event type in the main session log file. The Log File Extractor creates the folder structure /Measurements/LogFiles/ in all log folders. All new generated event type log files are stored in that folder.
Usage
|
Step 1 |
Select the directory with all logfiles that you want to extract. |
|
Step 2 |
Press the 'Extract Log Files' button. |
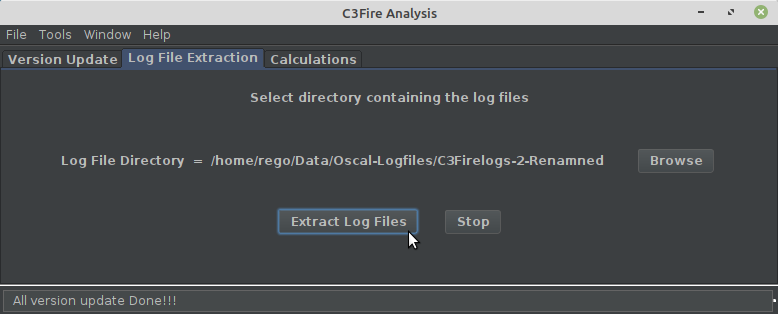
Figure 11: Start Extraction.
When the extraction are done the process window should display the following.
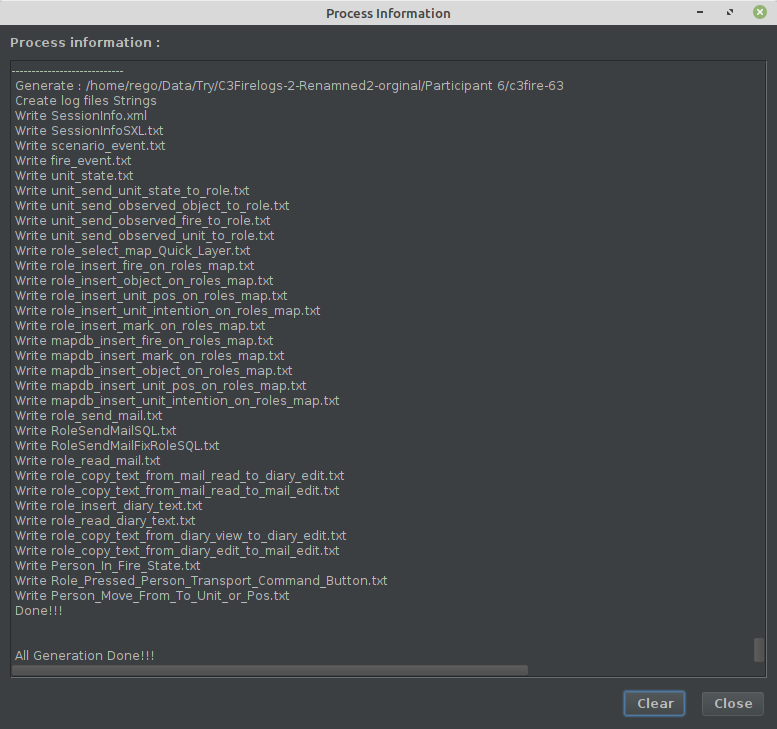
Figure 12: Extraction done.
The files generated by the extraction for a session are stored in the folder:
C:\Data\C3FireLogAnalyse\Group 1\c3fire-60\Measurements\LogFiles\
The LogFiles folder should contain the following files.
Some of the files will have the size zero
That is normal, it depends on what modules that are activated.
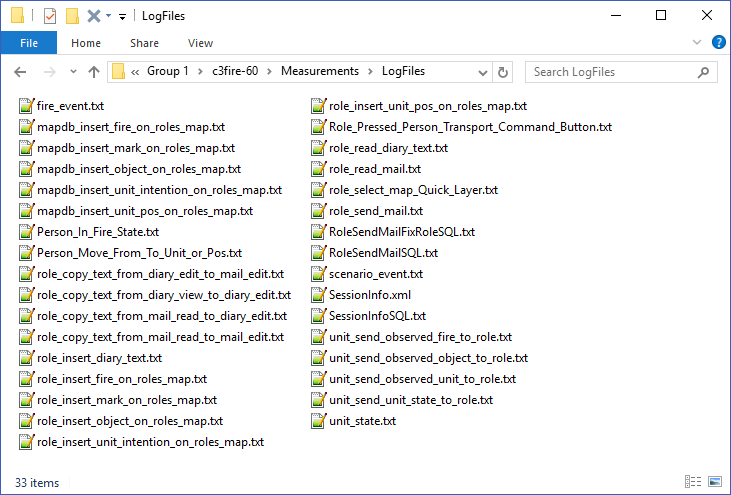
Figure 13: Files generated by the extraction.
Calculations
When a Log File Extraction has been done you can perform calculations on the event type log files.
Calculations Step1
Configure
The calculation configuration is defined in the file, C3FireCalculationConfig.xml at
C:\C3LearningLabs\C3Fire\Client\Files\Root\C3FireCalculationConfig.xml
To activate calculation step 1 set the following configuration to true.
<syntaxhighlight lang="xml">
... <FireCount ProcessThis = "True" />
<CommandCount ProcessThis = "True" />
<MailCount ProcessThis = "True" UseSendToAll = "True" />
<syntaxhighlight>
Make sure that the other steps are set to false.
Do Calculation
Usage
|
1 |
Select the directory with all logfiles that you want to do calculations in. |
|
2 |
Press the 'Calculate' button. |
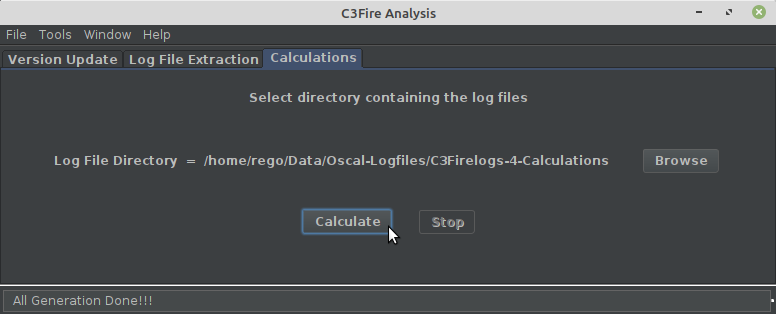
Figure 14: Start Calculations.
When the calculations are done the process window should display the following.
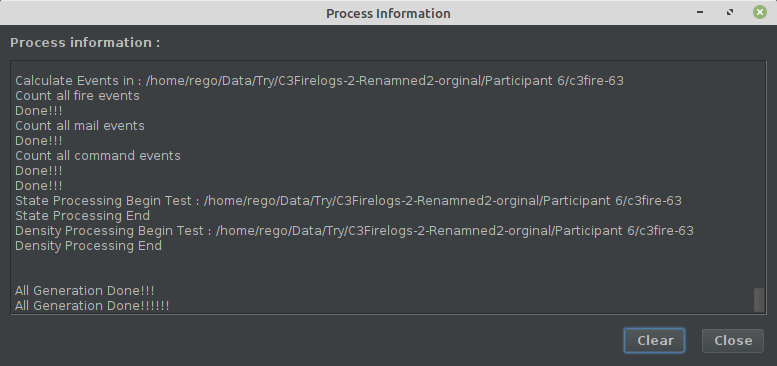
Figure 15: Calculations done.
The calculations files for a session is stored in the folder:
C:\Data\C3FireLogAnalyse\Group 1\c3fire-60\Measurements\Calculations\
The Calculations folder should contain the following files.
Some of the files will have the size zero
That is normal, it depends on what modules that are activated.
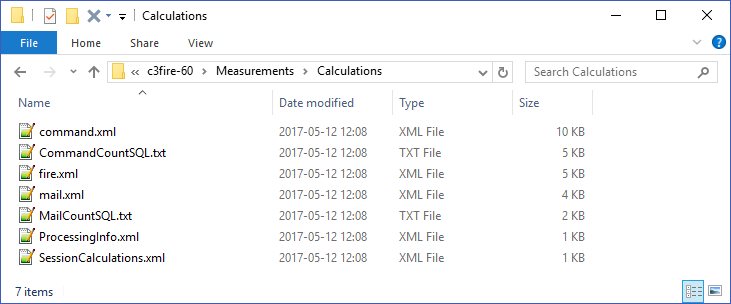
Figure 16: Files generated by the calculations.
Fire Calculation
<FireCount ProcessThis = "True" />
Command Calculation
<CommandCount ProcessThis = "True" />
Mail Calculation
<MailCount ProcessThis = "True" UseSendToAll = "False" />
Troubleshooting
Mac
If you have stored the log flies on a Mac computer or used a Mac to copy the files, the Mac system can have added some system files in all the log folder.
Examples on added files are:
- ._c3fire-60.log
- ._c3fire-60
- .DS_Store
If these files exist in the log file structure the calculation step will not work, and you need to delete them.
In the Windows file structure these files will be classified as system file and are normally not visible.
To view these files, in the file viewer head menu select View and activate view of Hidden items.
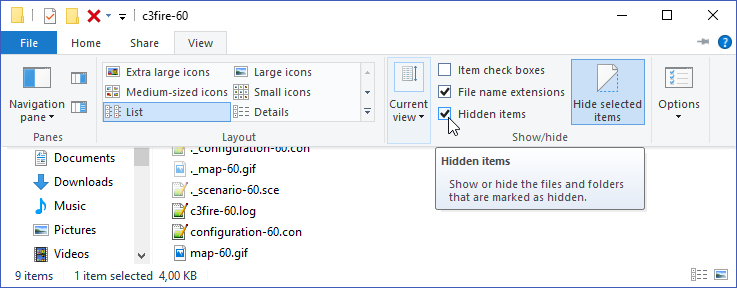
Figure 15: View hidden items.
The error message in the process window will display the following message if this problem occur.
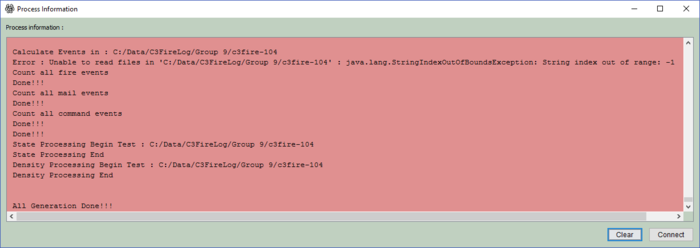
Figure 16: Calculation Error.