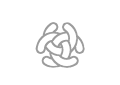Installation C3Fire Player Client on Linux
The C3Fire distribution contains all you need to run the system.
It contains The C3Fire environment, and the needed Java environment.
Download System
The system can be downloaded from the download page.
Install C3Fire Player Client
The installation is done with commands in a terminal window.
We recommend that you install the system in folder /opt/C3System.
Create the installation folder with the following command.
sudo mkdir /opt/C3System
Set read write permissions for the folder. Depending on how you are using your system you may need to set the permissions to 777 while installing. Remember to set it correct after the installation process.
sudo chmod 777 /opt/C3System or
sudo chmod 755 /opt/C3System
- Download and copy
- Download and copy the installation file "c3fire-vX.X.X.X-install-linux.tgz" to the install folder /opt/C3System.
- Go to that folder in the terminal window.
cd /opt/C3System
- Uncompress
- Uncompress the c3fire system with the following command.
- In the command replace the version V4.1.0.0 number to the version number in the downloaded file.
sudo tar zxvf c3fire-v4.1.0.0-install-linux.tgz- The installation will create the C3Fire folder structure, see Folder Structure at installation start page.
/opt/C3System/C3LearningLabs/C3Fire/...
- Set access rights
- Set read write permissions for the C3System folder structure.
- Depending on how you are using your system you may need to set the permissions to 777.
sudo chmod -R 777 /opt/C3System/C3LearningLabs- or
sudo chmod -R 755 /opt/C3System/C3LearningLabs
Configure
Edit the client configuration file <C3FIRE-CLIENT>\C3FireClientConfig.xml
Example : /opt/C3System/C3LearningLabs/C3Fire/Client/Files/Root/C3FireClientConfig.xml
Set IP number to C3Fire Server
Set the C3Fire server computer's Lan IP number.
Example: (C3Fire server is running on a computer with IP number 192.168.1.6)
<Connection
IPNrLan = "192.168.1.6"
...
<HttpServer
IPNr = "192.168.1.6"Disable Connection to C3Cloud server
Optionally
To make the start process to start C3Fire client easier.
Set CloudServer Active = "False"
...
<CloudServer
Active = "False"
ServersInfoUrl = "http://www.c3learninglabs.com/c3cloud_servers_info.xml"
UseServerName = "" />
...
Set auto start player
Optionally
To make the start process to start C3Fire client easier.
- Set Active = "True"
- Set User Type to = "Player"
...
<AutoStart
Active = "True"
UseCloudServer = ""
LanOrWan = ""
UserType = "Player"
ActivationType = ""
Role = ""
SequenceSelection = ""
SequenceName = ""
SessionInfo = ""
ConfigFile = ""
ScenarioFile = ""
MapImageFile = ""
SequenceConfigFile = "" />
...
Start Player
Now you can test to join a session